在PPT中简单制作太极图
发布时间:2025-01-04 12:58:59
浏览量:196
八卦太极图怎么用ppt来制作?下面就为大家介绍在PPT中简单制作太极图方法,教程比较基础,希望这篇文章能对大家有所帮助
PPT中如何制作太极图?今天我们详细说明一下教程,教程很不错,值得大家学习,希望能对大家有所帮助!
步骤
点击“开始”选项卡,选择“新建幻灯片”下的“空白”,如图所示
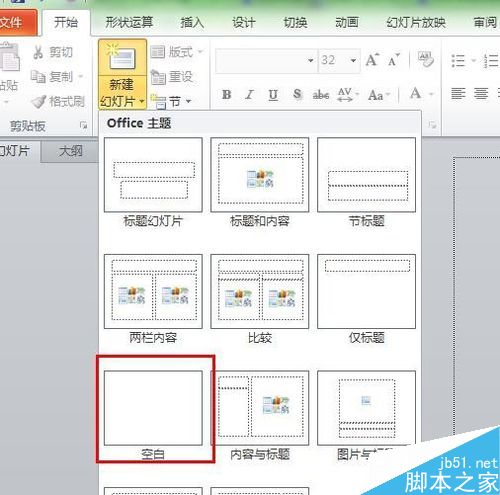
点击“视图”选项卡,选择“参考线”打勾,这样我们在画图时候有参考线。如图所示
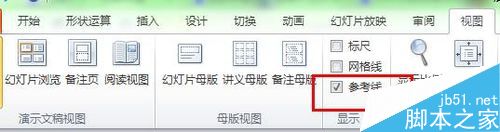
点击“开始”选项卡,选择“椭圆”按住Shift+鼠标左键画一个圆,并且按住Ctrl+鼠标左键复制一个圆,然后点击复制的圆在“格式”中调整它的高度和宽度为原来的一半(50%)如图所示
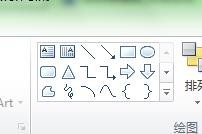
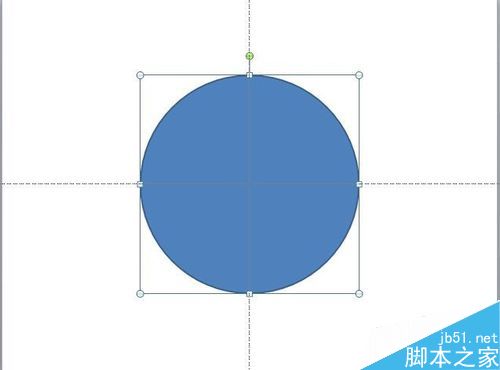
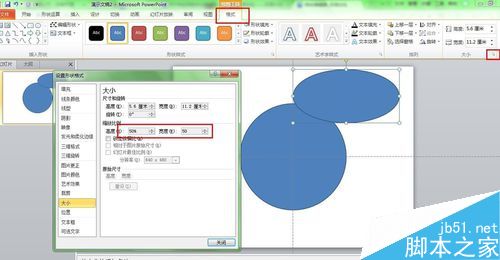
点击“开始”选项卡,选择“矩形”按住Shift+鼠标左键画一个矩形挡住右半边,选择“形状运算”中的”形状剪除”这里的形状运算中的几个功能开始是隐藏的需要自己手动调出来,在这里就不多说很简单。如图所示
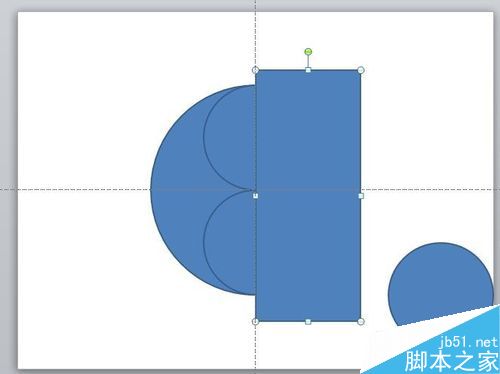
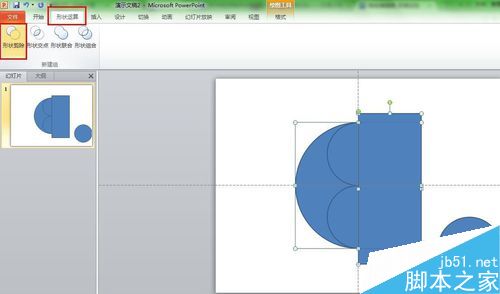
鼠标选择“1”在同时选择“2”,然后点击“形状运算”中的“形状联合”。鼠标在选择“3”和“4”然后点击“形状运算”中的“形状剪除”
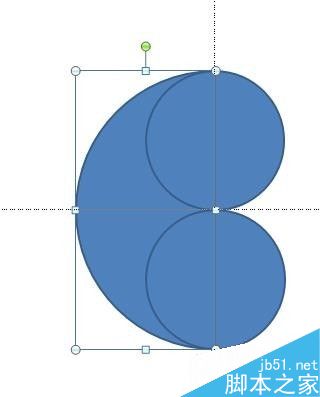
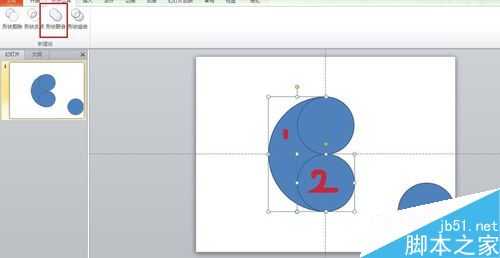
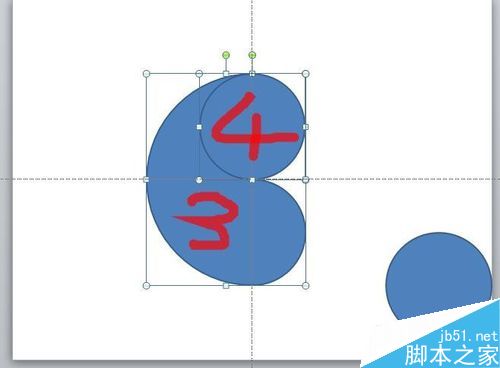
然后把之前复制好的小的圆移动到下方,并改变其对应颜色,如图所示
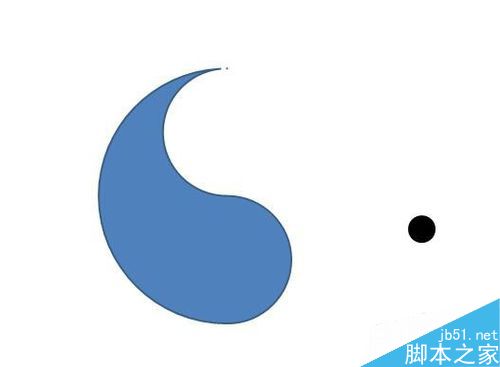
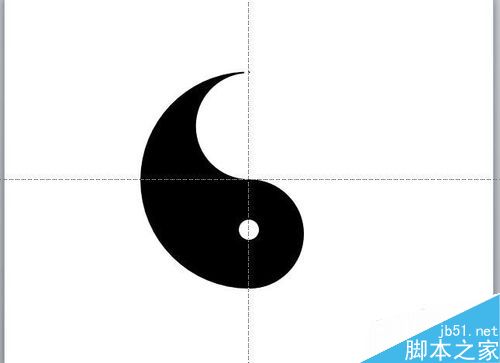
选择俩个图形右键点击“组合”之后复制出来一个,调整角度变换颜色,把俩个拼接在一起,并组合,如图所示
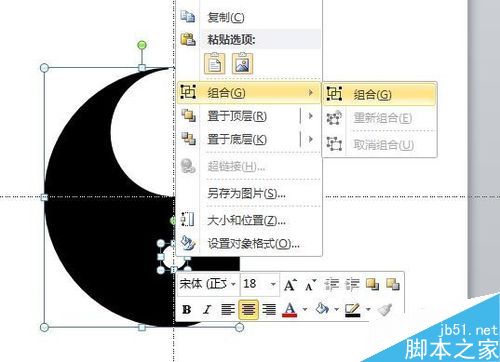
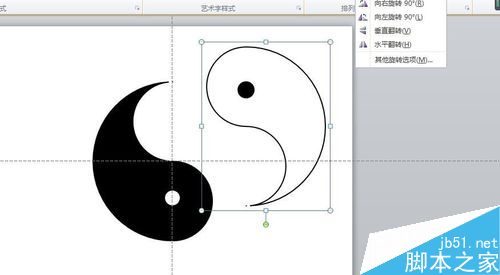
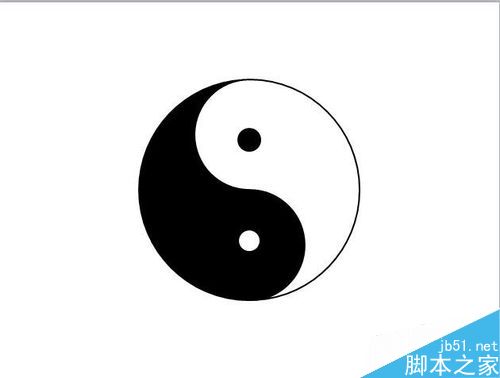
注意事项
形状运算是隐藏的功能 需要自己调整出来!
以上就是在PPT中简单制作太极图方法介绍,怎么样,不是很难吧,感兴趣的朋友可以参考本文哦!






