word为图片添加边框方法介绍
发布时间:2025-01-02 12:31:21
浏览量:186
我们在使用Word编辑文档的过程中,为了使文档中的图片更加漂亮,有时需要为图片添加边框,小编就为大家详细介绍一下,推荐到脚本之家,一起来看看吧
我们在对文档进行编辑的时候经常会添加图片,是文章更加生动但是如果不对图片进行好好排版,就会使文章变得杂乱无章。为图片添加边框就是整理图片的方法之一,下面小编就向大家简单介绍一下在word中怎么为图片添加边框,来看看吧!
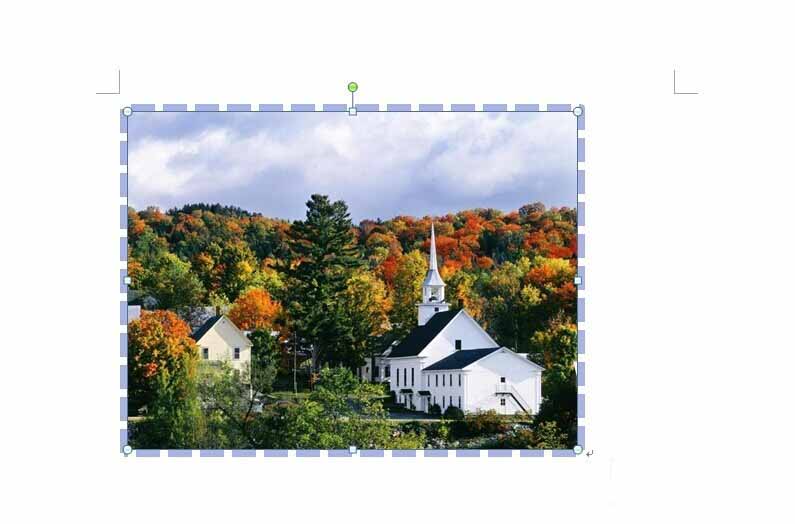
1、首先我们打开一份需要编辑的word文档,插入一张添加边框的图片。
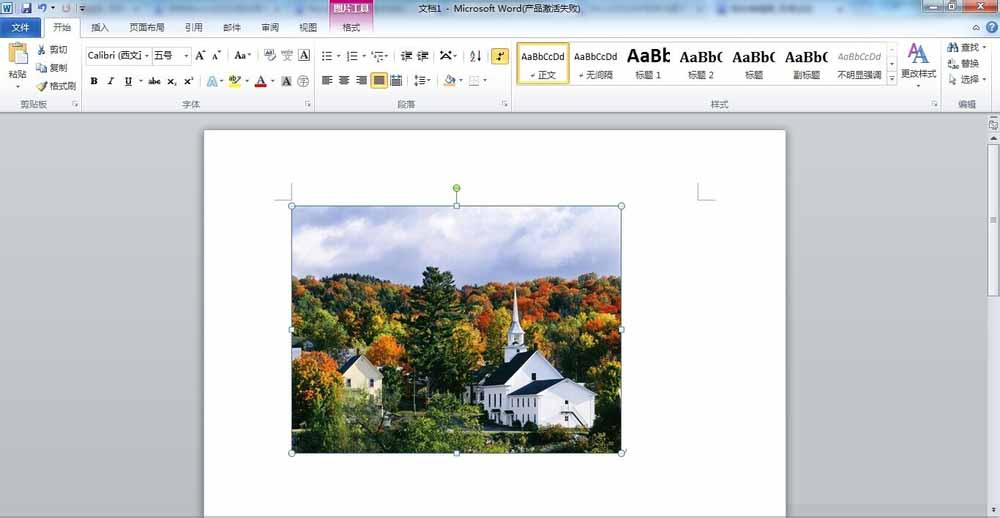
2、点击图片,在菜单栏可以看到出现菜单“图片工具格式”,点击一下,会看到菜单“图片边框”。
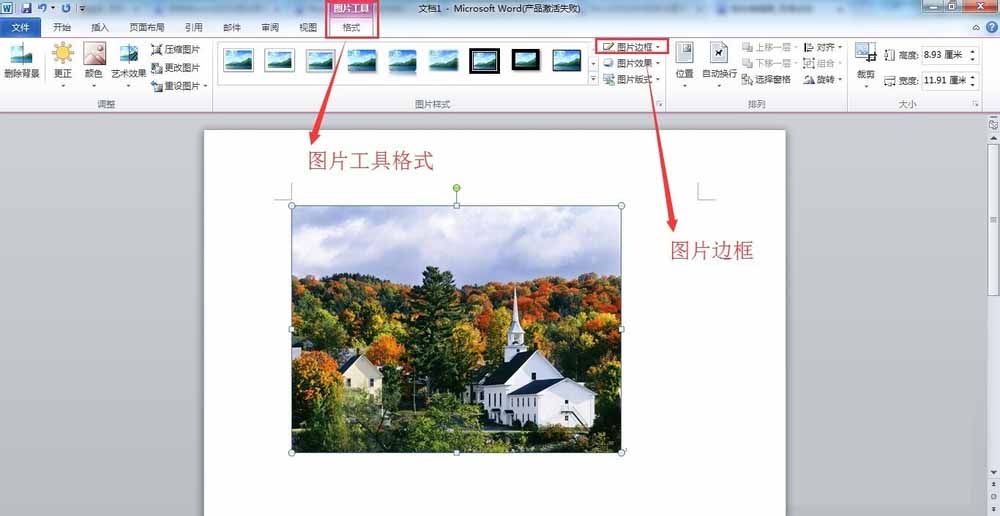
3、点击菜单“图片边框”,我们首先应该设置边框线条的粗细,点击菜单“粗细”即可。

4、下面就是设置边框线条类型,比如虚线、实线等,我们只要点击菜单“虚线”就可以了。
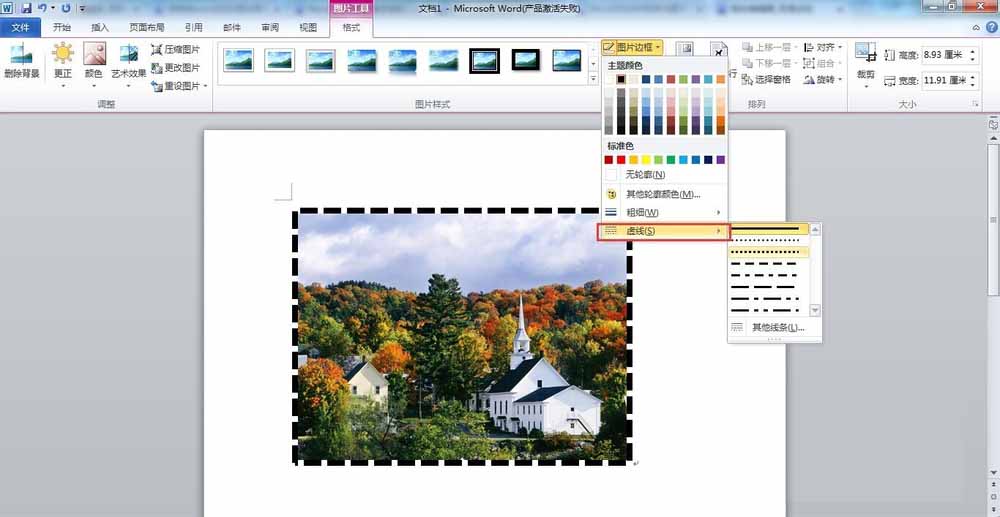
5、接着就是设置边框颜色,大家点击菜单“图片边框”之后,系统会给一些常用的颜色,只要点击就可以。
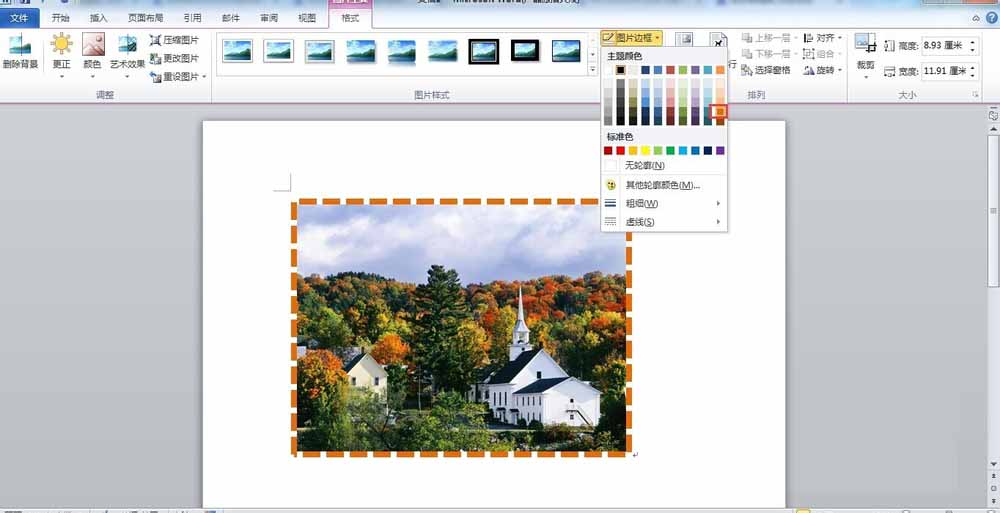
6、如果大家觉得这些颜色满足不了大家的话,可以点击菜单“其他轮廓颜色”,接着选择想要的颜色就可以了。

7、如果大家想要给边框添加一点透明感,只要在下面的透明度那里调节一下。

8、如果大家想要取消图片的边框的话,只要点击菜单”无轮廓“就可以了。







