如何使用Word 2010 Find命令?从最细小的文本到世界上最长的连续句子,Word 2010都能以图形方式快速地在文档中找到文本。此搜索由Word的“查找”命令处理。您可以在两个不同的地方使用此命令。
使用Word 2010导航窗格搜索
导航窗格为您提供了一种搜索文档的简便方法:
1.在“主页”选项卡上,单击“编辑”组中的“查找”按钮。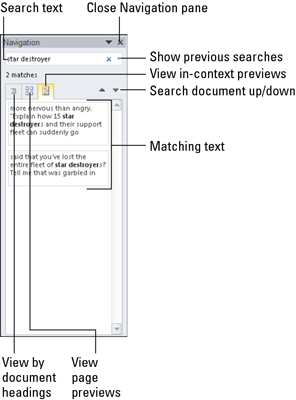
您也可以使用键盘快捷键:Ctrl + F。单击“查找”按钮或按Ctrl + F会调用“导航”窗格。
2.在“查找内容”文本框中,键入要查找的文本。
键入时,匹配的文本在文档中突出显示。根据“导航”窗格中选择的选项卡,您会在文本框下方看到匹配的结果。
当找不到文本时,“导航”窗格的文本框将短暂显示为红色。出现“没有匹配项”文本。再试一次。
3.在搜索结果中翻页,直到找到所需的确切文本块。在翻页时,文档滚动查找下一个匹配的文本位。
4.搜索完文本后,关闭“导航”窗格。
使用Word查找和替换对话框
提示:Word的传统“查找”命令不像使用“导航”窗格那么花哨,但是它提供了更多功能:
1.按Ctrl + G。出现“查找和替换”对话框,并显示“转到”选项卡。
2.单击“查找和替换”对话框中的“查找”选项卡。
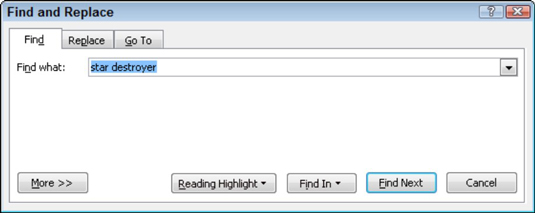
3.在“查找内容”文本框中键入要查找的文本。
您可以使用下拉箭头Gizmo(在“查找内容”文本框右侧)来显示以前搜索过的文本的滚动列表。要再次搜索已经搜索过的文本,请单击下拉箭头,然后再次单击要查找的文本。单击“查找下一个”按钮,然后Word疯狂地开始搜索。
4.单击查找下一个按钮。
Word从插入指针的位置到文档结尾搜索您的文档。
如果找不到您要查找的文本,Word会告知您;单击确定按钮以消除令人沮丧的警告。
6.您可以继续单击“查找下一个”按钮,直到找到所需的文本。
单击取消按钮以关闭“查找和替换”对话框。
使用“查找”命令后,您可以使用“向下浏览”按钮继续进行查找。
如果要继续查找要搜索的文本,请单击“向下浏览”






