Word如何制作考试试卷模版带密封线
发布时间:2023-07-05 18:07:52
浏览量:198
打开 Word,进行页面设置。
单击菜单 文件——页面设置
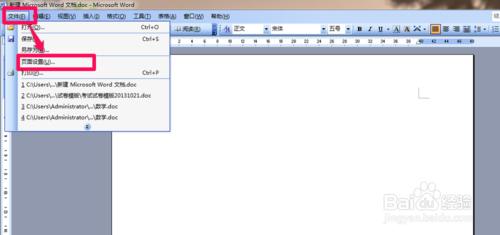
在页边距选项卡中,设置好上、下、左、右边距,纸张方面 横向。

在纸张选项卡中,设置纸张大小,通常考卷都是B4的。

在文档网络选项卡中,栏数设为2 ,点确定,页面设置就完成了。
输入基本内容,如样表。

单击菜单 插入——分隔符——分页符
或 按 Ctrl+Enter回车。
这里分两页,第一页为试卷,第二页为答题纸,考生所有答题结果都要写在答题纸上,在考试结束后只要交答题纸就可以了。

把答题纸基本内容输入,与上一页基本相似。
做密封线吧。
单击 插入——文本框——竖排
调整一下文本框的大小。

单击菜单 格式——文字方向。
调整为合适的方向。

在文本框中 输入 班级、姓名、考号,在回车,输入短线或* 中间加上密封线三个字。

文本框的框线很难看,去掉吧。
在文本框的边框线上点鼠标右键——设置文本框格式。

把填充和线条颜色改为无填充颜色,单击确定。

单击视图——页眉和页脚。

在页眉和页脚工具栏里选择 插入“自动图文集”——第X页 共Y页。

OK 第二页也制作完成,最后保存文件。







