在使用Word2010制作和编辑表格时,可以直接插入Excel电子表格,并且插入的电子表格也具有数据运算等功能。或者粘贴Excel电子表格,表格不具有Excel电子表格的计算功能。本篇经验介绍一下插入或粘贴Excel电子表格的方法。
一、插入Excel电子表格
打开Word2010文档,单击“插入”选项卡。
在“表格”中单击“表格”按钮。

在菜单中选择“Excel电子表格”命令。

在Excel电子表格中输入数据并进行计算排序等操作。
二、粘贴Excel电子表格
打开Excel软件,选中需要复制到Word2010中的表格。
在“剪贴板”中单击“复制”按钮。
打开Word2010文档,在“剪贴板”中单击“粘贴”菜单按钮。

在菜单中选择“选择性粘贴”命令。
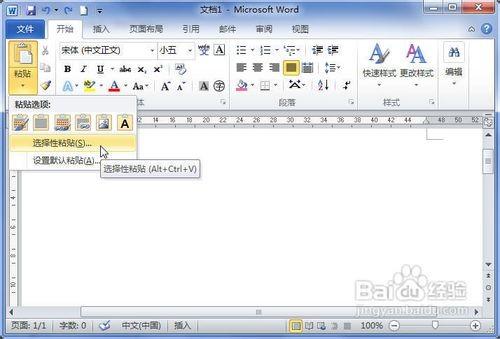
在使用Word2010制作和编辑表格时,可以直接插入Excel电子表格,并且插入的电子表格也具有数据运算等功能。或者粘贴Excel电子表格,表格不具有Excel电子表格的计算功能。本篇经验介绍一下插入或粘贴Excel电子表格的方法。
一、插入Excel电子表格
打开Word2010文档,单击“插入”选项卡。
在“表格”中单击“表格”按钮。

在菜单中选择“Excel电子表格”命令。

在Excel电子表格中输入数据并进行计算排序等操作。
二、粘贴Excel电子表格
打开Excel软件,选中需要复制到Word2010中的表格。
在“剪贴板”中单击“复制”按钮。
打开Word2010文档,在“剪贴板”中单击“粘贴”菜单按钮。

在菜单中选择“选择性粘贴”命令。
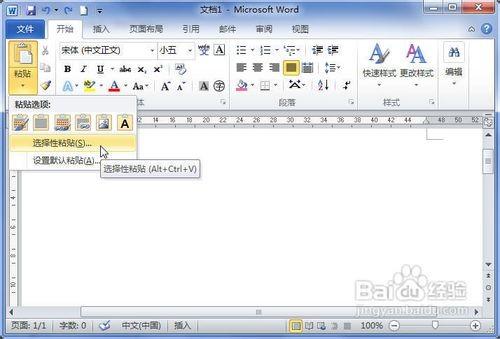
在“选择性粘贴”对话框中选中“形式”列表中的“Microsoft Excel 2003工作表对象”选项,并单击“确定”按钮。
双击Excel表格将开始编辑数据,单击表格外部将返回Word文档编辑状态。

三、粘贴普通表格
打开Excel软件,选中需要复制到Word2010中的表格。
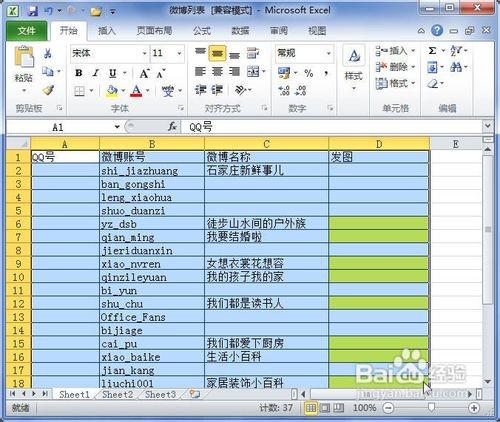
在“剪贴板”中单击“复制”按钮。
打开Word2010文档。在“剪贴板”中单击“粘贴”菜单按钮。
在菜单中选择“保留源格式”、“使用目标样式”、“链接与保留源格式”、“链接与使用目标格式”、“图片”或“只保留文本”选项之一即可。







