如何在Word 2013中创建表?在Word 2013中,由于使用Tab键,表相对于使用行和列来组织信息具有优势。这是因为表被认为是其自己的文档元素,Word将其作为一个单元进行操作。
在表中,您可以轻松地添加,删除或重新组织行和列。您可以使用预定义的格式选项一次格式化所有表格。尽管可以使用选项卡完成所有操作,但此过程无疑会使您发疯。您可能不想发疯,因此,当您需要在行和列的网格中显示信息时,应该使用Word的Table命令。
在冒险进入Table Creation Land之前,您应该仔细阅读以下几点:
每当您需要网格,列和行中的信息时,最好不要在Word中创建表,而要对选项卡和选项卡停靠点大惊小怪。
- 表格中的行在屏幕上从左到右显示。
- 表格中的列会上下移动。
- 桌子上的每个“小洞”都是一个单元格。
- 单元格可以具有自己的页边距,文本和段落格式。您甚至可以将图形粘贴到单元格中。
与使用选项卡不同,可以调整Word表的大小并重新排列以适合您的数据。尝试使用制表符这样做!
Word的表格命令
表格是您要插入文档中的内容,因此可以在功能区的“插入”选项卡上适当命名的“表格”组中找到Word的“表格”命令。该组中只有一个按钮。单击该按钮以查看表格菜单。
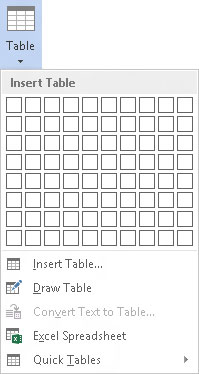
将表格插入文档中。
Word提供了各种创建表的命令,所有这些命令都会弹出一个漂亮的空白表格供您填充。
- 添加表格的文本。
- 与在其他时候最好先编写散文然后对其进行格式设置的最佳方式不同,您应该首先创建表格,然后将其填充文本。
- 格式化表格。
- 通过使用功能区上显示的两个特殊选项卡来进行格式化:设计和布局。它们都出现在“表格工具”标签下。
- 格式化作业还包括添加或删除表中的行或列。同样,它发生在最初创建表之后和添加文本之后。
如果您已经通过使用制表符和制表符停止位来启动表格,请不要担心。Word巧妙地将纯文本转换为表格。
Word使您可以轻松地向表中添加或删除行或列。初次创建表尺寸时,不必担心会出错。
该表最初以与文档的段落边距相同的宽度创建。随着添加更多列,每列都会变小。
功能区上出现的两个特殊选项卡“设计”和“布局”会在插入指针停留在表中间时显示。
在Word 2013中制作表格的多种方法
只是让您感到困惑,Word提供了多种创建表的方法。这是让微软做得很好的选择之一。根据您与Word相处的融洽程度,可以选择多种方式之一。创建表的最佳方法
在Word中制作表格的最一致的方法是使用“表格”按钮菜单上的网格。按着这些次序:
- 将插入指针移到您要在文档中表的位置。
- 表格像段落一样驻留在文档中,它们单独存在于一行中。
- 单击插入选项卡。
- 单击表格按钮。
在网格中拖动鼠标以在文档中创建一个表,该表具有该表所需的行数和列数。
当您在菜单上拖动鼠标指针时,表格的网格会出现在您的文档中。
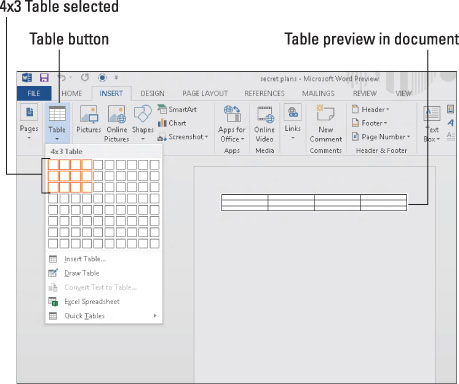
释放鼠标按钮以开始在桌子上工作。
创建表的正确方法
当对话框比使用菜单和图形框架更有意义时,请从“表”菜单中选择“插入表”命令。使用“插入表”对话框手动输入所需的行数和列数。单击确定按钮以放下表格。完全左脑创建表格的方法
从常规的约束中解放思想,抓住水晶,并使用鼠标在文档中绘制表格:在“插入”选项卡上的“表格”菜单中,选择“绘制表格”。插入指针变为铅笔,如空白处所示。拖动鼠标以“绘制”文档中表格的轮廓。
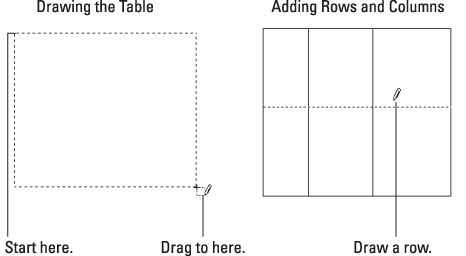
从您设想表的位置的左上角开始,然后拖动到右下角,这将告诉Word在哪里插入表。向下和向右拖动时,您会看到表格的轮廓。
继续通过绘制行和列来创建表。只要鼠标指针看起来像铅笔,就可以用它来绘制表格中的行和列。
按Esc键结束表创建模式。
创建表格的“我无能为力,请帮忙”方法
Word附带了各种预定义的格式化表格。使用从“插入”选项卡上的“表格”菜单中选择的“快速表格”子菜单,可以轻松地将文档向下放入其中。继续滚动菜单;您会发现除了日历之外,还有更多可用的表格。
插入快速表后,您所需要做的就是添加或编辑现有文本。您甚至可以使用“表格工具设计”选项卡立即重新格式化表格。或者只是屈从于手动格式化表格的愿望。






