如何在Word 2019中使用修订功能?所有好的作家都应该享受并反馈。尽管如此,我还是想知道对我的文字做了什么,不仅可以看到效果,还可以学到一些东西。Word的修订跟踪工具使这种审查成为可能。
如何比较两个版本的Microsoft Word文档
您拥有文档的原始副本-您编写的内容。您还拥有法律部门毫无生气的自动机Brianne所做的工作的副本。您的工作是将它们进行比较,以确切了解原始文档中所做的更改。这是做什么的:
- 单击查看选项卡。
- 在比较组中,选择比较→比较。显示“比较文档”对话框。
- 从原始文档下拉列表中选择原始文档。该列表显示最近打开或保存的文档。选择一个,或使用“浏览”项召唤“打开”对话框并查找文档。
- 从修订的文档下拉列表中选择编辑的文档。从列表中选择文档,或使用“浏览”项找到更改,更改或损坏的文档。
- 单击确定。Word比较两个文档。如图所示,更改显示在四分割窗口中。此演示文稿实际上是第三个文档,名为“比较结果”。
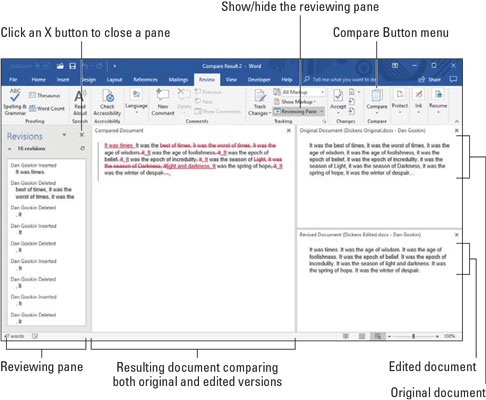
看看!细读野蛮闯入者对您的原始散文所做的更改:在所有三个文档(原始文档,编辑文档和比较文档)之间滚动是同步的。单击审阅窗格中的更改(显示在左侧)以快速查看文档的哪一部分被折叠,纺锤或残缺。
- 更改的文本以两种方式突出显示:添加的文本带有下划线。删除的文本以删除线样式显示。
- 您可以在“比较结果”文档中确认或拒绝更改,就像手动跟踪更改时一样。
如何跟踪在Microsoft Word中所做的更改

若要成为友好而温柔的协作者,请在更改其他人的文本之前激活Word的跟踪功能:单击“审阅”选项卡,然后在“跟踪”组中,单击“跟踪更改”按钮,该按钮显示在空白处。从那时起,对文档所做的任何更改都将根据进行更改的人员以及显示的标记级别进行颜色编码:
- 对于“简单标记”,段落左侧会出现一个颜色编码的栏,表示已进行了更改。
- 对于“所有标记”,新文本使用颜色编码,具体取决于谁进行了更改。添加的文本带有下划线,删除的文本显示为删除线。这些文本突出显示称为修订标记。它们不是文本格式属性。
- 对于“无标记”,将跟踪更改,但不会显示在文档中。这是一个分散注意力最少的好选择。(可以通过选择“所有标记”而不是“无标记”来查看修订标记。)
Word将继续跟踪更改并在文档中进行编辑,直到您关闭“跟踪更改”。为此,请再次单击“ Track Changes”按钮。
提示:尽管在功能启用时,“曲目更改”按钮会突出显示,但检查(和使用)此功能的更好方法是激活状态栏上的“曲目设置”选项。要设置此选项,请右键单击状态栏,然后选择“跟踪更改”。另外,您可以在状态栏上单击此项目以激活或停用文档中的修订标记。
如何查看Microsoft Word中的更改
在将您那可怜的,柔软的文档退还给您之后,最好的方法是使用“更改”组中“查看”选项卡上的命令来查看所造成的损坏。这些命令在此处进行了说明;根据窗口的大小,您可能会看到也可能不会看到解释每个窗口做什么的文本。
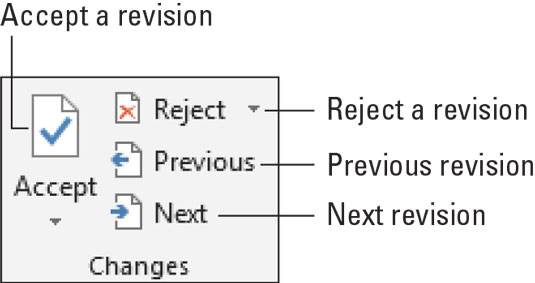
要查看整个文档中的更改,请单击“下一步”或“上一步”按钮。单击一个按钮从文本中的一个更改跳到下一个更改。
容忍更改时,请单击“接受”按钮。要拒绝更改,请单击“拒绝”按钮。单击任一按钮后,您会立即看到文档中的下一个更改,直到处理完所有更改。
- “接受”和“拒绝”按钮的主菜单包含命令,可一口气接受或拒绝文档中的所有更改。唯一缺少的是“扑通!” 使用这些命令时发出声音。
- 您可以通过调用“修订”窗格来查看更改摘要:在“审阅”选项卡上的“跟踪”组中,单击“审阅窗格”按钮。“修订”窗格不显示上下文中的更改,但列出了每个更改。单击“修订”窗格中的一项,以跳至文档中的每个更改。
- 若要查看文本中的更改,请确保从“显示以查看”菜单按钮中选择“所有标记”命令。
- 当您批准或拒绝更改时出现问题时,请按Ctrl + Z撤消。
- 您也可以右键单击任何修订标记以接受或拒绝它。






