信封是您将使用Word 2013键入的商务信函和私人信函的天然伴侣。大多数时候,当您打印信函时,您还需要一个信封。当然,您可以手动处理信封,但是在Word中打印信封很容易。
关于Word中的信封功能的一件好事是,它可以自动从信件中提取邮件地址,因此您无需重新输入。信封功能还存储您的寄信人地址,并在每次打印信封时为您调用。
如何在Word 2013文档中添加信封
1.打开带有地址的Word文档。
2.选择“邮件”→“信封”。将打开“信封和标签”对话框。Word尝试在“传递地址”框中填写正确的地址,但是在这种情况下,它将失败;它填写项目符号列表,而不是邮寄地址。
3.单击“取消”关闭对话框。
4.在信件中选择收件人的姓名和地址(例如,印第安纳州46025,卡梅尔,E。Main St. 475 Charlie Lutz先生),然后再次选择“邮件”→“信封”。这次Word正确填写了地址。
在“寄信人地址”框中键入您自己的寄信人地址,或补上一个,单击“添加到文档”(或“更改文档”),如果系统提示您将寄信人地址保存为默认地址,请单击“是”。
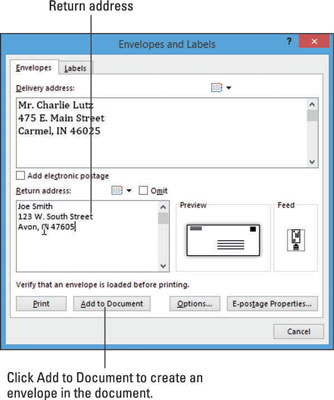
在文档的开头创建一个新部分,并在其中放置信封。在示例中请注意,新部分的纸张尺寸,方向和边距与字母不同。
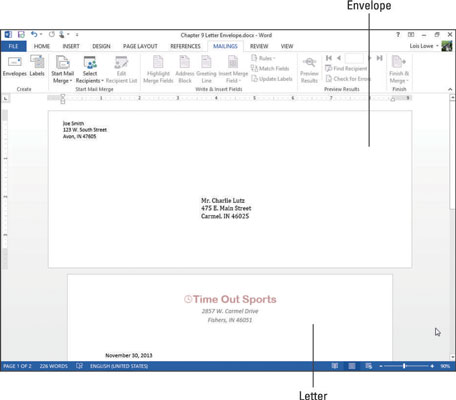
如何在Word 2013中更改信封大小
信封有许多不同的形状和大小,Word可以容纳其中的任何一个。但是,您必须告诉Word您正在使用的信封的尺寸,以便在准备打印时,Word可以将正确大小的信封传递给打印机。
1.在您的文档中,选择“邮件”→“信封”以重新打开“信封和标签”对话框,然后单击“选项”按钮。信封选项对话框打开。
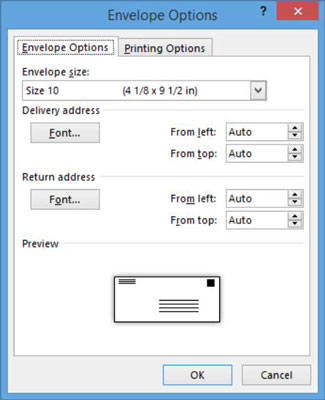
2.从“信封大小”下拉列表中,选择“ Monarch”,然后单击“确定”以返回到“信封和标签”对话框。
3.单击更改文档按钮。
4.信封尺寸在文档中改变。
5.使用与步骤1到3相同的步骤,将信封尺寸更改为10号。
如何在Word 2013中打印信封
要打印信封,请将信封送入打印机,然后打印包含信封的文档部分。您可以手动执行此操作(通过选择“文件”→“打印”,然后仅选择要打印的第1页),也可以重新打开“信封和标签”对话框并从此处进行打印,在这种情况下,仅打印信封(而不是字母)。
1.选择“邮件”→“信封”以重新打开“信封和标签”对话框。
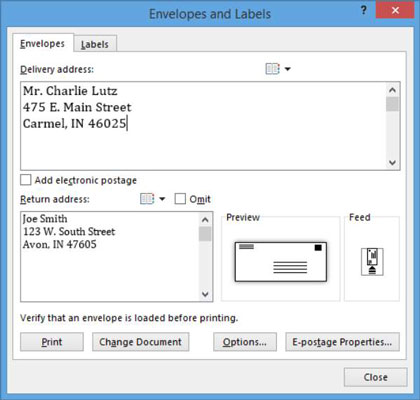
2.将信封送入打印机,然后在对话框中单击“打印”按钮。信封打印。
3.保存并关闭文档。






