PowerPoint2013给自选图形添加映像效果方法介绍
发布时间:2024-12-23 11:25:57
浏览量:133
今天小编就为大家介绍PowerPoint2013给自选图形添加映像效果方法,对于不知道怎么操作的朋友可以参考本文,来看看吧
在PowerPoint2013中给自选图添加映像效果,具体该怎么操作呢?一起来看看吧!
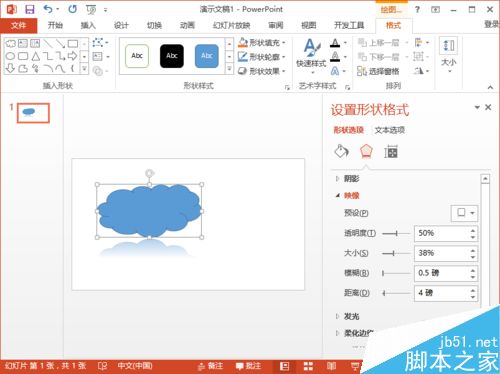
步骤
一、在电脑桌面的PowerPoint2013演示文稿程序图标上双击鼠标左键,将其打开运行。点击“空白演示文稿”,新建一个空白演示文稿文件。如图所示;
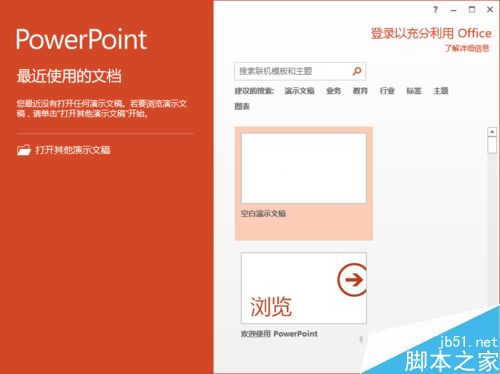
二、在打开的PowerPoint程序窗口中,打开“插入”菜单选项卡。在“插入”菜单选项卡下,依次点击“插图”功能区的“形状”选项框中的“云形”图形。如图所示;
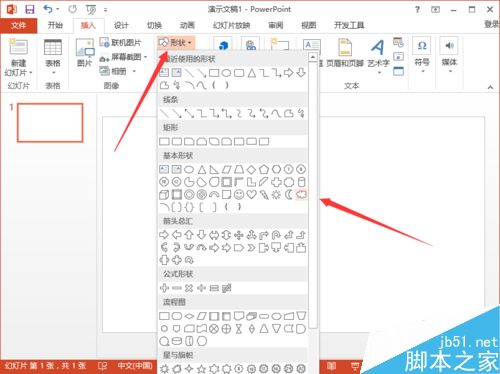
三、接着在PPT编辑区域画出图形。如图所示;
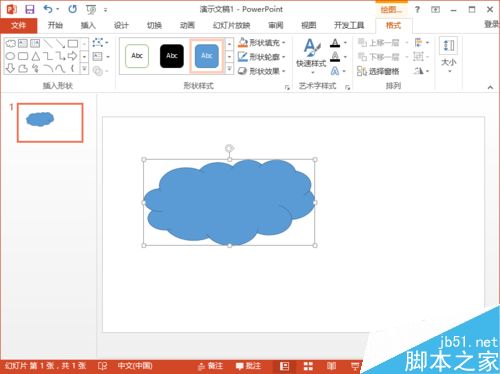
四、选中图像,点击鼠标右键,在弹出的选项框中,选择“设置形状格式”点击它。如图所示;
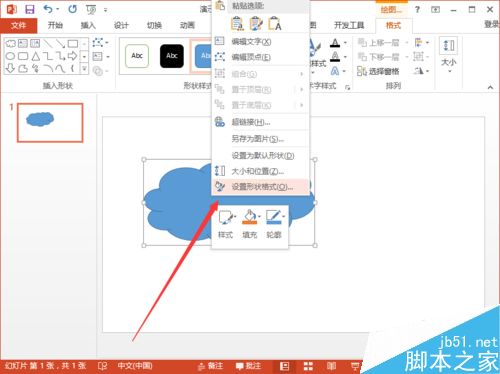
五、点击“设置形状格式”选项后,在编辑区域右侧会弹出的“设置形状格式”任务窗格。如图所示;
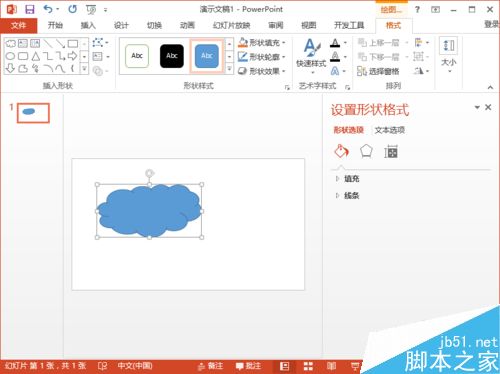
六、在“设置形状格式”任务窗格中,选择“效果”选项卡。如图所示;
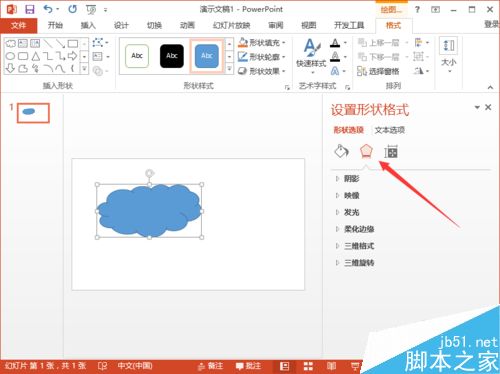
七、在效果选项卡下,打开映像选项,在预设中选择一个映像效果并点击它。如图所示;
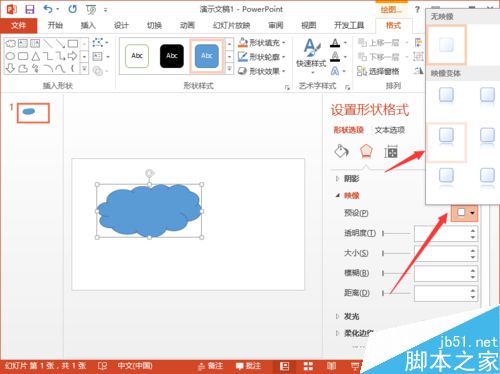
八、设置好以后,在编辑区域可看到设置映像后的效果。如图所示;
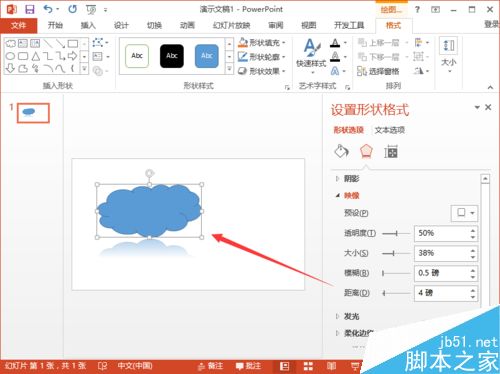
以上就是PowerPoint2013给自选图形添加映像效果方法介绍,操作很简单的,大家学会了吗?希望能对大家有所帮助!






