Word 2013中制表符设置基础!
发布时间:2024-11-29 09:03:27
浏览量:19
Word 2013中制表符设置基础!制表位是Word 2013段落中的位置标记,用于指定当您按Tab键时插入点将移动到的位置。默认情况下,一个段落每0.5英寸具有一个制表位,但是您可以更改为其他间隔或创建自定义制表位。
制表位可以具有不同的对齐方式。下面显示了制表位停止符可以对齐文本列的不同方式,以及标尺上的相关制表位停止符。
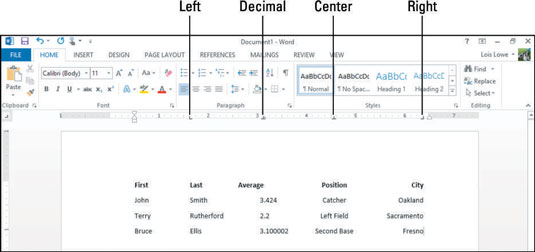
| 制表位对齐 | 好像 | 这个怎么运作 |
|---|---|---|
| 左(默认) | 字母L | 按Tab后,在Tab停止位置开始文本 |
| 对 | 后退L | 将文本移到上方,使其末端与制表符对齐 |
| 中央 | 颠倒的T | 使文字从制表符停止位置居中 |
| 小数 | 上下颠倒的T, 右下角带有黑点 |
对齐数字,使其小数点位于制表符停止 位置 |
一个标签的领导者是重复,形成一条线,帮助引导读者的眼睛在页面上的字符。任何制表位都可以应用引线。领导者使用领导者字符填充该选项卡和前一个选项卡之间的空间。例如,在标尺上6”位置的制表位上已应用了引线。
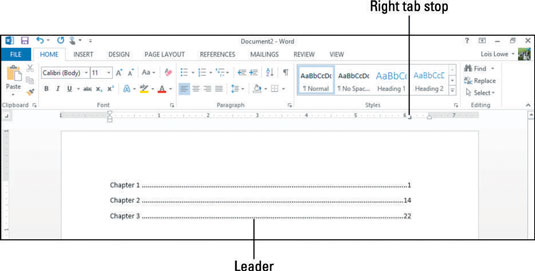
如何在Word 2013中创建制表位
您可以使用标尺或“选项卡”对话框创建选项卡停靠点。以下练习显示了两种方法。
- 在Word中,按Ctrl + N启动新的空白文档,然后按几次Tab键。请注意,每次按Tab时,插入点都会向右移动0.5英寸。这是因为默认的制表位间隔为0.5英寸。
- 按Backspace键,直到插入点返回到左边距,然后删除所有键入的选项卡。
- 在“主页”选项卡上,单击“段落”组中的对话框启动器以打开“段落”对话框,然后单击“选项卡”按钮。“选项卡”对话框打开。
- 在“默认选项卡停止”框中,单击向上箭头,直到设置为1“。现在,默认的制表位间隔为1英寸。
- 在制表符停止位置框中,键入5“;在对齐区域中,单击向右;在“领导者”区域中,单击2(虚线);然后单击设置。新的制表位会出现在“制表位位置”框下方的列表中。
- 单击“确定”关闭对话框。
- 键入第1章,然后按一下Tab键。插入点移至5英寸的制表位。
- 键入1,然后按Enter。除非您更改它们,否则新段落的制表位与上一个相同。
- 选择主页→清除所有格式。从新段落中删除了5“处的右对齐制表位,仅保留了默认制表位。
- 按两次Tab键。请注意,每次您按Tab时插入点都会移动1英寸,因为您重新定义了默认的Tab停在步骤4中。
- 按两次Backspace键以删除您键入的两个选项卡,然后单击标尺最左侧的“选项卡类型”按钮,直到选项卡类型为居中(一个倒置的T,即普通的,而不是带点的那个其右侧)。“选项卡类型”按钮可在多个选项卡和其他设置之间切换。如果您不小心单击了中心制表符停止类型,请继续单击,它将再次出现。
- 单击2.5“标记处的标尺,在此处设置中心对齐的制表位,然后按一下Tab键将插入点移动到新的制表位。设置自定义制表位后,该位置左侧的所有默认制表位将被消除,因此第一个停止位就是您的自定义位。
- 键入注意:页码是初步的。您键入的文本居中对齐制表位。
- 保存文档。
如何在Word 2013中更改和删除制表位
更改和删除制表位的最简单方法是直接在标尺上使用它们。您可以向右或向左拖动制表位以移动其位置,也可以将其完全从标尺上拖动(向上或向下)以将其删除。
要更改制表位的类型,请双击标尺上的制表位,以打开“制表符”对话框并在其中进行更改。
- 在您先前创建的文档中,单击以“注”开头的段落。。。”
- 标尺显示了该段落的一个自定义制表位:位于2.5英寸标记处的居中对齐制表符。
- 将制表位向下拖出标尺以将其删除。
- 文本还原为左对齐,默认制表符停在1“标记处。注意:如果没有为段落设置自定义制表位,则该段落将还原为默认的制表位。该段的默认选项卡每隔1英寸停止运行,因为在较早的练习中,您将默认值从其原始的0.5英寸设置更改了。
- 单击第1章的段落。标尺在5英寸标记处显示自定义制表位。
- 将自定义制表位从5“标记拖到标尺上的6”标记。数字1移到标尺上的6英寸标记处,并且引线延伸以填充额外的空间。
- 保存文档并关闭它。






