如何在Microsoft Word 2019中使用注释?Microsoft Word中最不积极的协作方法可能是在文档的文本中添加注释。在过去,您可能会使用其他文本颜色或“全部大写”来草拟您的言论,或者用三重花括号将观察结果括起来。不要使用笨拙而笨拙的方法,而应考虑单击“审阅”选项卡并准备使用“评论”组中的某些工具。
如何在Microsoft Word中添加评论
要将注释直接放入文档中,请按照下列步骤操作:
- 选择要注释的文本块。
请明确点。您可能会想选择一个完整的短语,但是只需要前几个单词。 - 单击查看选项卡。
- 在“注释”组中,单击“新建注释”按钮。
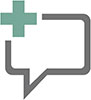
此处显示新评论按钮。单击它可以看到“注释”框出现在当前页面的右侧,类似于下图所示。出现注释的页面一侧称为标记区域。 - 输入评论。
记下你的想法。我不确定评论可以持续多久;如果您想大胆尝试,请发送电子邮件。由于某些原因,文本格式可以应用于注释。 - 输入完注释后,按Esc键。
或者,您可以单击文档的文本。
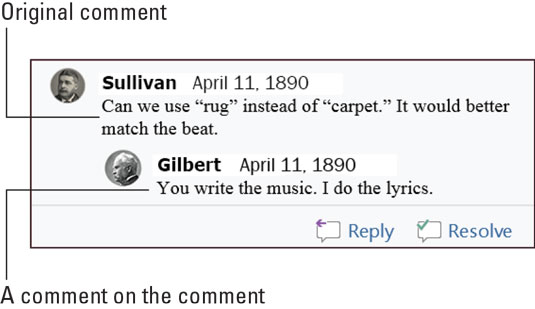
如何在Microsoft Word中回复评论
注释并非意欲在空间中徘徊-除非您只想忽略它们。否则,您有两种选择来处理评论。

要回复评论,请单击“回复”按钮。您的名字会出现在评论框中,并且有机会记下对立,反驳或诅咒。

当注释的问题不再是问题时,将注释标记为已解决:单击注释的“解决”按钮。原始评论为灰色,使协作者仍可以阅读它。并且,如果出现其他问题,请单击“重新打开”按钮以继续添加评论。
如何在Word 2019中显示或隐藏注释

每当文档带有注释时,就会出现标记区域(位于文本右侧)。要隐藏此区域,请单击“审阅”选项卡。在“跟踪”组中,单击“显示以供查看”按钮,该按钮显示在空白处。四个可用选项设置注释以及其他文档修订的显示方式:
- 简单标记:选择此项以显示标记区域并查看有限的注释和修订。
- 所有标记:选择此项目可显示标记区域,其中显示所有注释和修订,以及引用其在文本中位置的行。
- 无标记:选择此项隐藏标记区域。注释不出现,并且任何修订都隐藏在文本中。
- 原始:选择此项目可隐藏标记区域以及对文档所做的任何修订。关于注释,此项目等同于“无标记”。
我建议最好在“打印版式”视图中使用文档注释。如果选择“草稿视图”,则注释将显示为带括号的首字母缩写,并以特定的背景色突出显示。例如,我的注释看起来像[DG1],其中DG是我的缩写,1代表注释1。将鼠标指针放在该文本上可以在弹出气泡中查看注释。
若要查看所有注释,无论选择哪种文档视图,都请调用“审阅”窗格:在“审阅”选项卡上的“跟踪”组中,单击“审阅窗格”按钮。选择水平或垂直显示以调用“审阅”窗格并细读注释以及文本修订。
一次仔细阅读Microsoft Word注释
要了解注释的进行方式,请勿随意滚动浏览文档以查找下一个抱怨或赞美。而是使用“下一条评论”和“上一条评论”按钮。这些按钮位于“评论”选项卡上“评论”组中。
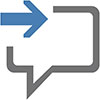
单击“下一个注释”按钮以跳至文档中的下一个注释。
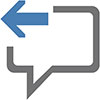
单击“上一条评论”按钮以跳至文档中的上一条评论。
单击“下一条评论”或“上一条评论”按钮将激活“所有标记”视图。
如何在Microsoft Word中打印注释(或不打印注释)
是的,这太可怕了,但是注释随文档一起打印。此输出可能不是您想要的,因此请按照下列步骤操作:
- 按Ctrl + P。
出现打印屏幕。 - 单击“打印所有页面”按钮以查看其菜单。
- 选择“打印标记”命令。
此设置控制是否打印注释以及其他文本标记。删除复选标记可取消对硬拷贝的评论。“打印预览”窗口确认是否打印注释和其他标记。 - 根据需要在“打印”窗口中进行任何其他设置。
- 单击大打印按钮以打印文档。
每次打印文档时,都必须遵循这些步骤,否则,注释将被打印。
如何在Microsoft Word中删除评论
不仅解决了评论的问题,而且您也不想再次想起评论。执行以下步骤:
- 单击查看选项卡。
- 单击“下一条评论”或“上一条评论”按钮以找到有问题的评论。
成功后,注释将在标记区域中突出显示。 - 在注释区域中,选择删除→删除。

删除按钮是菜单按钮图标之一,您必须单击它们才能访问命令。 - 重复步骤2和3,删除其他注释。
或者只是继续重复步骤2,直到找到值得删除的评论。
要通过一次大规模的报复操作从文档中删除所有评论,请使用“删除评论”按钮的菜单:选择“删除”→“删除文档中的所有评论”。






