word如何批量删除文字中的空格?
发布时间:2024-10-30 11:14:18
浏览量:60
很多朋友不清楚word如何批量删除文字中的空格?下面小编给大家带来word批量删除空格技巧,一起来看吧
在word中编辑文字,有时,会不知不觉的打出空格,一篇文档下来,可能会有不少空格出现,这些空格是没有用的,是要删除的,但要一个一个去查出并删除的话,是很费时费力的。我们可以用文档查找和替换工具,把空格批量查找出来并删除。

word如何批量删除文字中的空格?
比如下图中的文档(文档的内容是从网络上复制过来的)。文档中可能存在一些空格,现在要把这些空格查找出来并删除掉。
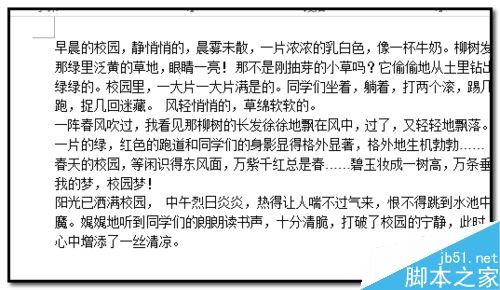
在文档,点开”开始“选项卡,然后,在右侧,点下”替换“调出查找和替换操作框
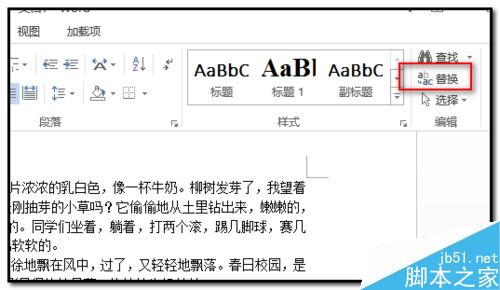
又或者是按键盘的CTRL+ H 键,调出查找和替换操作框;
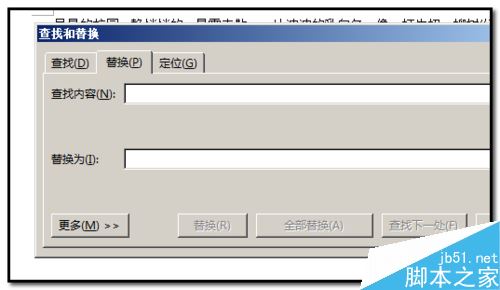
在“查找内容”侧边的编辑框内打一个空格。如下图所示。

”替换为“这里什么也不输入。
然后,点击”全部替换“;
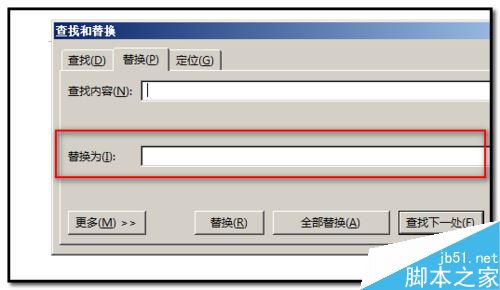
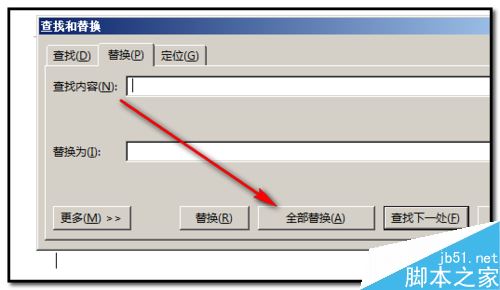
点击”全部替换“后,弹出另一个对话框,在框内显示了替换数量。
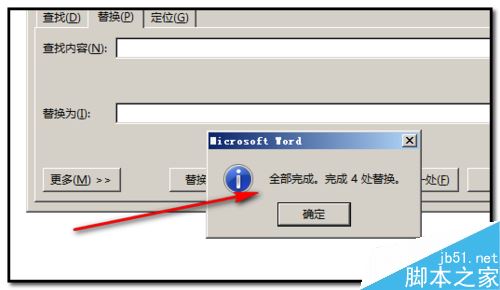
文档中的空格即全部查找出来并被删除掉了。
再次查找空格时,已查不到任何空格了。
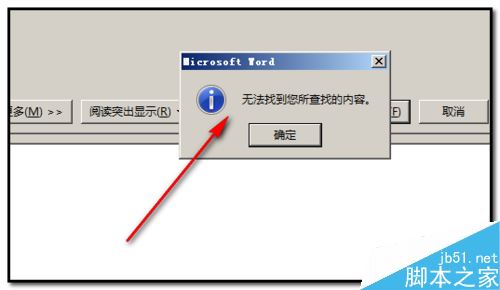
看起来慢,操作起来是很快的,这个方法能快速的批量查找空格并删除操作完成。
以上就是小编给大家带来word批量删除空格技巧,希望可以帮到大家!
相关文章阅读:






