如何在Word 2013文档中更改图片的自动换行设置?
发布时间:2024-10-07 10:03:46
浏览量:150
如何在Word 2013文档中更改图片的自动换行设置?默认情况下,在Word 2013中,图片将作为嵌入式图像插入,这意味着将其视为文本字符。但是,这通常不是图像与文本交互的最佳方式。
如果希望文本在图像周围流动,请更改图像的“文本换行”设置。这样,如果文本移动(由于编辑),图形将保持不变。
- 在带有图片的Word 2013文档中,选择一张图片。图片工具格式选项卡变为可用。
- 选择图片工具格式→自动换行以打开自动换行设置菜单。
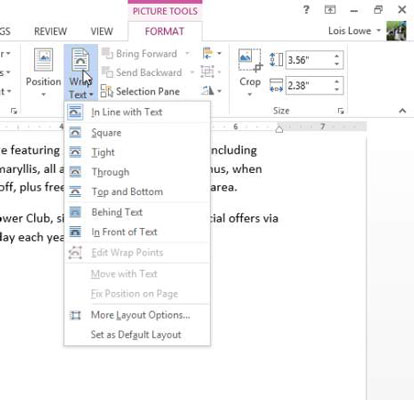
- 选择广场。
- 向上拖动图片并将其放在左边缘,使其与第一段正文的顶部对齐。
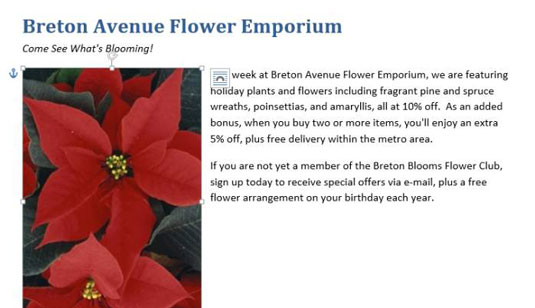 要进行其他练习,请尝试其他“自动换行”设置并比较其结果。您不必选择每个设置。仅指向设置即可在文档中预览它。当前文档中的照片为矩形,因此您看不到其中某些设置之间的差异。要了解它们之间的差异,您必须在实验中使用透明背景的剪贴画。
要进行其他练习,请尝试其他“自动换行”设置并比较其结果。您不必选择每个设置。仅指向设置即可在文档中预览它。当前文档中的照片为矩形,因此您看不到其中某些设置之间的差异。要了解它们之间的差异,您必须在实验中使用透明背景的剪贴画。 - 按Delete键删除图片。
- 如果需要,将插入点重新放置在第一段正文的开头。
- 使用“在线图片”命令,找到并插入具有白色(透明)背景的一品红剪贴画图像(图形,而不是照片)。
- 选择“图片工具格式”→“自动换行”,然后选择“正方形”。文本以矩形边框环绕剪贴画。
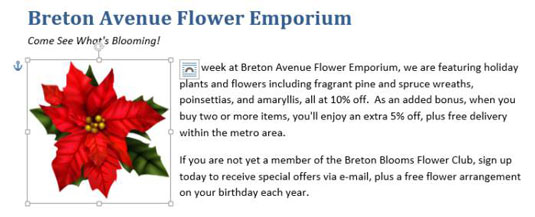 注意所选图片旁边看起来像拱门的图标吗?您可以单击该按钮来打开“自动换行”按钮菜单的浮动版本,而不是单击“功能区”上的“自动换行”按钮。
注意所选图片旁边看起来像拱门的图标吗?您可以单击该按钮来打开“自动换行”按钮菜单的浮动版本,而不是单击“功能区”上的“自动换行”按钮。 - 再次单击“自动换行”按钮,然后选择“紧密”。文本环绕图像本身,而不是矩形框。如果文本没有环绕图像,请尝试使用其他剪贴画图像;否则,请重新选择。即使您选择的背景看起来像透明背景,也可能没有透明背景。
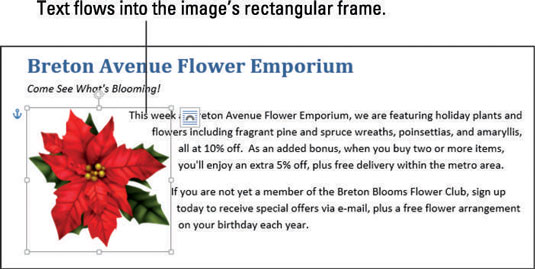 如果在图像的下方和左侧出现了一些杂散的文本,则可以通过调整图像的换行点来固定杂散的文本,如下所述。
如果在图像的下方和左侧出现了一些杂散的文本,则可以通过调整图像的换行点来固定杂散的文本,如下所述。 - 再次单击“自动换行”按钮,然后选择“编辑自动换行点”。剪贴画图像周围出现黑色方块和红色虚线轮廓。这些通常不可见的点决定了在将文本设置为“紧”(即紧紧围绕图像)时允许文本流向何处。
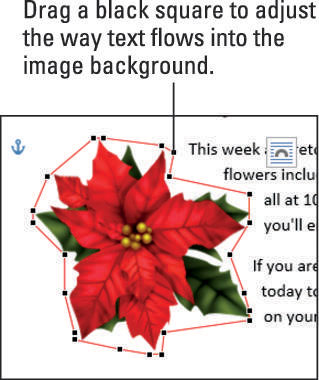
- 如果需要,向外拖动一个或多个黑色方块以阻塞显示杂散文本的空间,以使它不再在那里流动。
- 单击远离图像以取消选择它并最终确定其环绕点中的更改。
- 将更改保存到文档。






