1. Alt键
一般我们在处理一段文字时,会首先将它们选中,选中的方法有很多种,但最常用的莫过于用鼠标划选了。默认情况下Word的鼠标划选会以“字符”为单位进行,如果你将鼠标放到段落左侧还会以“行”为单位选择。那么如果要处理的文字是纵向排列的话该怎么办呢?试着按一下Alt键吧,效果我想你已经看到了。
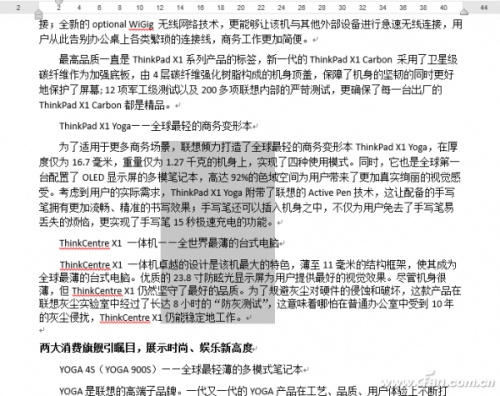
用Alt键划选“纵向选区”
很多人都习惯于使用标尺,尤其是绘制一些复杂表格时,标尺的作用就更明显了。不过平时调节标尺时,缩进位同样是以字符为单位,无法进行更精确调节。其实这里也可以借助Alt键破解,按住Alt键再拖拽一下缩进位,你会发现这时的调整细致多了。

用Alt键可以“精确”地调整缩进位
一般我们都是通过鼠标调整段落在文章中的位置,其实这个也能用键盘完成。方法是按住Alt+Shift+“上”/“下”,这时你会发现当前所选段落正在文章里“上下翻飞”。
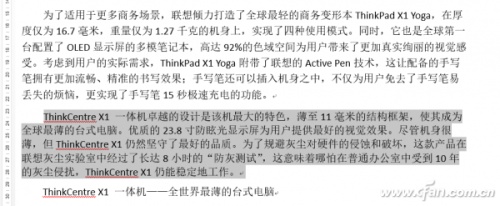
通过Alt+Shift快速调整段落位置
2. Ctrl键
Ctrl+C是复制、Ctrl+V是粘贴,这个大家都知道。但如果在里面加上一个Shift键又会是什么情景呢?没错!就是复制和粘贴格式了。在Word中,我们可以随时通过这三个快捷键复制和粘贴文字格式,就像使用格式刷一样方便。最关键的是,它不会像格式刷那样影响正常的鼠标操作,粘贴完毕该怎么操作还怎么操作,什么时候想用了,再Ctrl+Shift+V粘贴一下就行。
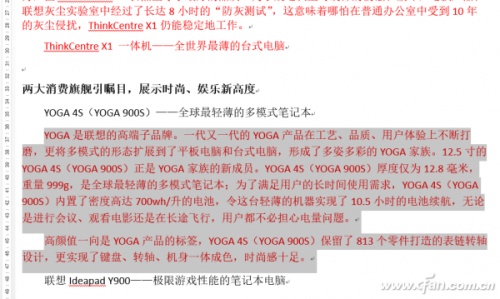
青出于蓝而胜于蓝的“Ctrl+Shift+C/V”
有些网友喜欢通过键盘光标键翻动页面,每按一下就会下翻/上翻一行,尤其在校对文章时很是方便。但如果我们按住Ctrl键后再按光标键,那么结果就会变成上翻/下翻一段。
文章写完后,很多人都会通过段落对话框修改行间距。这里有一个比较简便的方法,即按下Ctrl+数字键快速设置行间距。比如Ctrl+1代表行间距1倍,Ctrl+2代表行间距2倍,Ctrl+5代表行间距1.5倍等等。
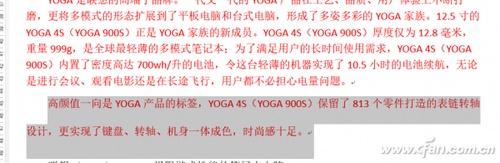
Ctrl+数字键快速修改行间距
类似的还有Ctrl+{/},作用是快速修改所选文字的字号。具体使用和上文类似,勾选要处理的文字,然后按下快捷键Ctrl+{或}就行了,字体效果实时展现。
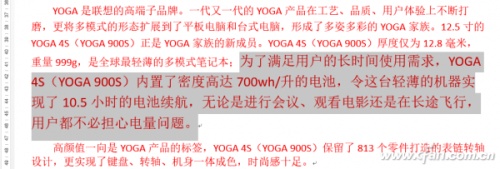
Ctrl+{或}实时修改文字字号
此外我们也可以通过快捷键Ctrl+R/L快速完成右对齐、左对齐,Ctrl+E为居中对齐。
除此之外,在Word中还有一些神器快捷键。比方说F4的作用就是重复上一步操作,比方说你刚刚给一段文字换了颜色,那么选好一段文字后,再换下F4就能快速沿用上一次的色彩。点击“视图”→“拆分”,可以将视图分屏,用来同时查看文章的不同部位非常有用。






