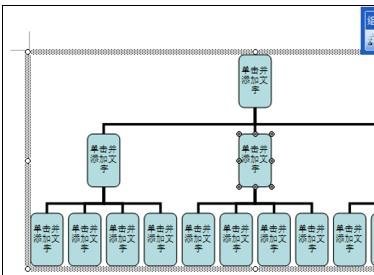word结构图怎么继续添加下级
发布时间:2023-08-21 17:01:22
浏览量:100
在公司,学校,社区,等等,每个人的分工不同,都会产生上下级的关系,想用word文档表达这种关系,那么,word怎样绘制人事关系组织结构图呢?如何在结构图添加下级呢?方法如下:
word画组织结构图方法一:
步骤一:如图的人事关系组织结构图,总经理下面有三个职位,三个职位下面各有助手。
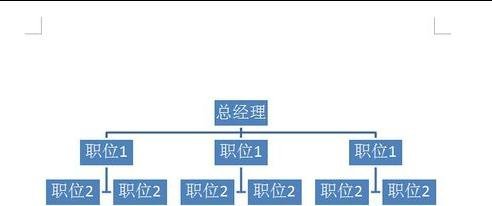
步骤二:切换到“插入”标签,在“插图”栏下,找到“SmartArt”工具,点击。
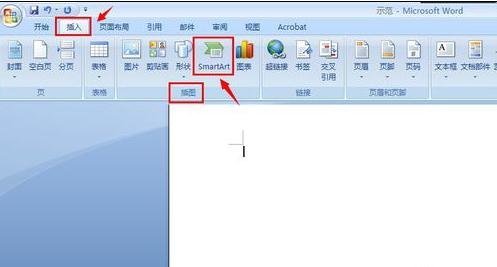
步骤三:在弹出来的对话框中,点击“层次结构”,选择第一个形式,即是“组织结构图”。

步骤四:选中要添加下级关系的方框,点击“添加形状”下拉列表,选择“添加助理”,重复此操作,添加所有的助理。
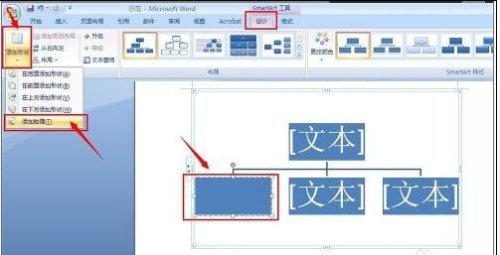
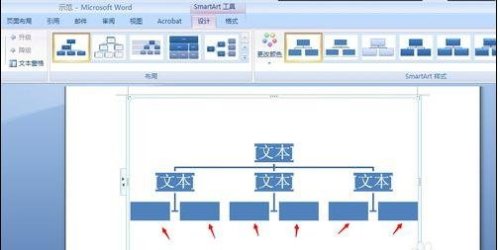
步骤五:单击每个方框,即可输入文字了。人事关系组织结构图绘制完成。
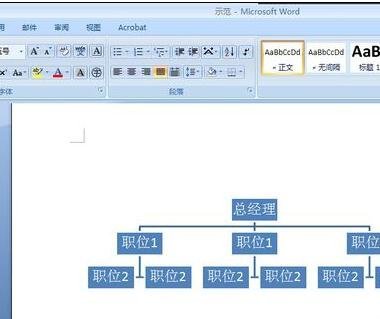
word画组织结构图方法二:
步骤一:新建一个word文档,点击下面的回旋状图标,即插入组织结构图。
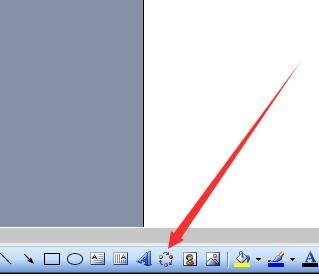
步骤二:在弹出窗口中选择第一个,用于显示层次关系的组织结构图,点击确定。
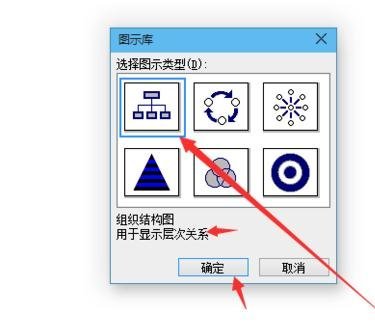
步骤三:选择插入后的组织图中的一个框,点击右上角的工具中的插入形状。
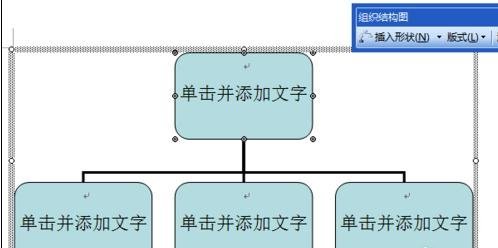
步骤四:即在下方又插入了一个框。
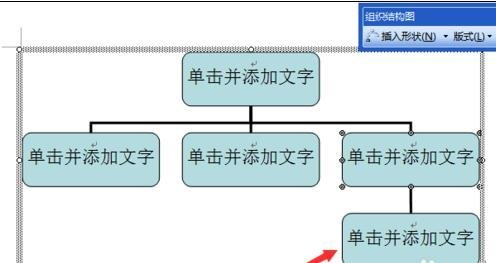
步骤五:多次点击插入形状,会出现多个框,表示这个框里的内容有多个下层关系。
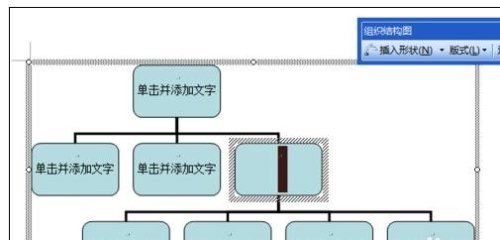
步骤六:如果每个二层框都有下层关系,那么按上述插入即可。