PowerPoint 2013图片版式功能怎么使用
发布时间:2023-07-26 12:10:48
浏览量:196
PowerPoint 2013图片版式功能怎么使用
1、启动PowerPoint 2013并打开演示文稿,在幻灯片中选择需要添加注释的图片。在“图片工具—格式”选项卡的“图片样式”组中单击“图片版式”按钮,在打开的下拉列表中选择预设版式应用于图片,如图1所示。 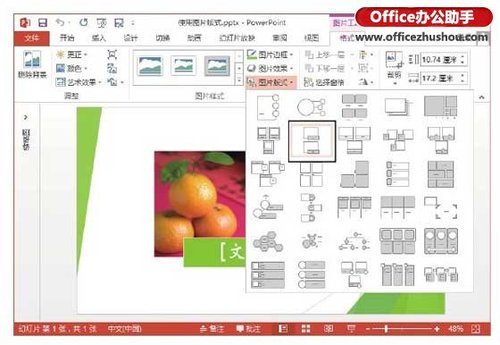
图1 应用预设图片版式
2、此时幻灯片中添加了SmartArt图形,单击图形框上的按钮 打开文本窗格,在其中输入文字,如图2所示;然后按“Enter”键插入第二个文本框,将同时在幻灯片中插入第二个图形对象,在文本框中输入文字,如图3所示。
打开文本窗格,在其中输入文字,如图2所示;然后按“Enter”键插入第二个文本框,将同时在幻灯片中插入第二个图形对象,在文本框中输入文字,如图3所示。
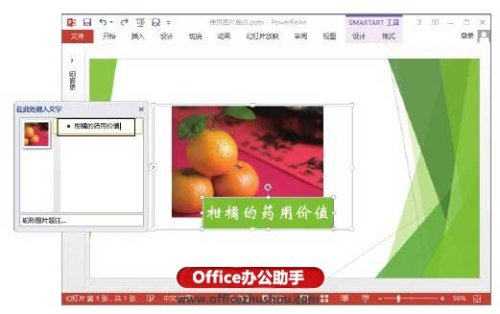
图2 在文本窗格的文本框中输入文字
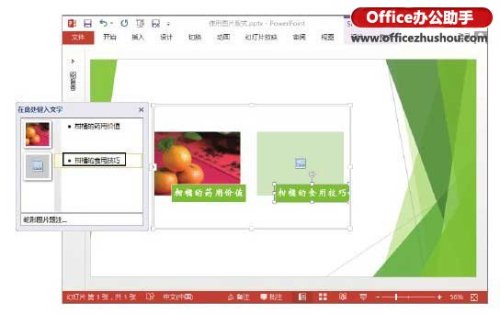
图3 插入第二个图形对象并在文本框中输入文字
3、在文本窗格中单击文本框左侧的“插入图片”按钮打开“插入图片”窗口,单击“来自文件”按钮,如图4所示。此时将打开“插入图片”对话框,选择需要使用的图片文件后单击“插入”按钮,如图5所示。此时图片将插入SmartArt图形中,如图6所示。
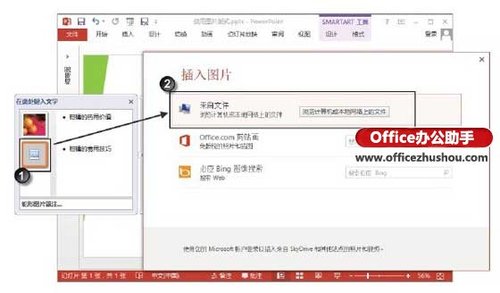
图4 单击“来自文件”按钮






