在Excel单元格中如何用斜线分割填写?
发布时间:2023-07-05 09:22:24
浏览量:113
excel表格的强大功能,给办公带来了很多便捷,但是有很多强大的功能,其实我们都还不会用,如在Excel单元格中如何用斜线分割填写,下面小编就为大家详细介绍一下,来看看吧
我们用Excel做表格时候,表格的表头第一个单元格需要用斜线分割,然后填写横向表头的title和纵向表头的title。那么如何设置能实现这个功能呢?下面为大家详细介绍一下,来看看吧!
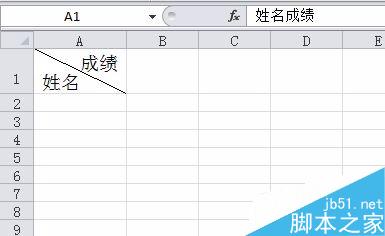
方法/步骤
单击选中单元格,然后右键点击,选择单元格格式,或是在菜单栏点击边框形式,选择更多边框。
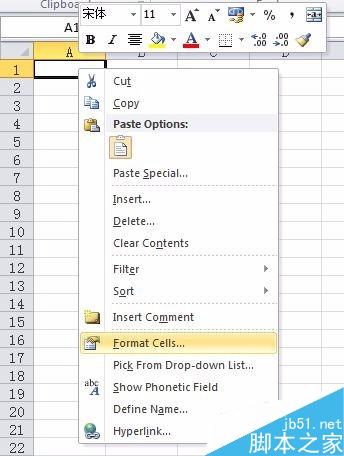
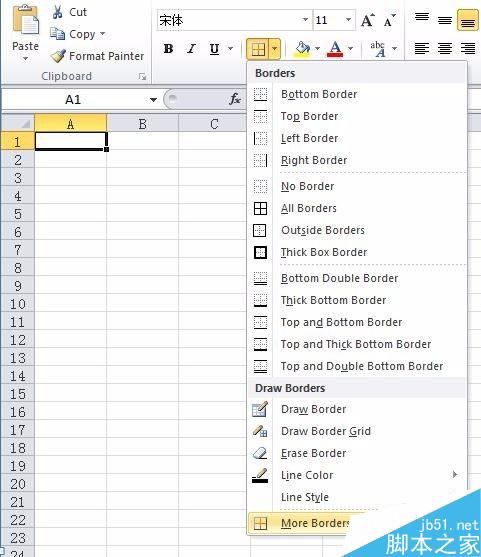
然后在单元格格式的边框页面中,点击斜线边框,确定退出。
则单元格显示斜线。如图所示。
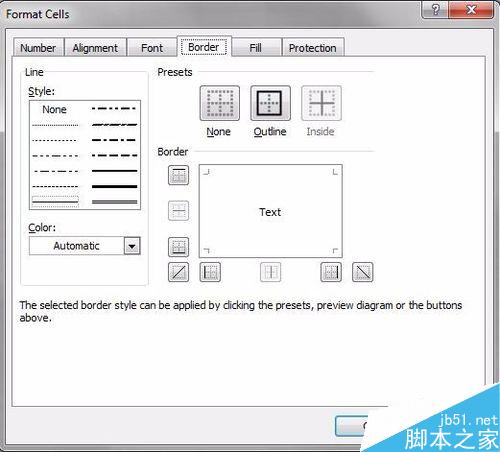
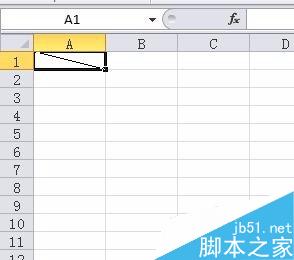
在单元格中输入“姓名成绩”,这时候我们看到,单元格的斜线好像对单元格输入内容并没有影响。换句话说就是斜线并没有把单元格分割成两个单元格。实际上也确实如此。
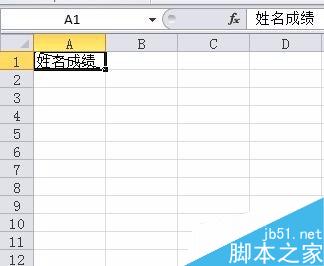
鼠标滑动选中“姓名”,右键点击选择单元格格式,选择下标,确定退出。这时你可发现,“姓名”在单元格里显示成为下标并位于单元格左下方了。
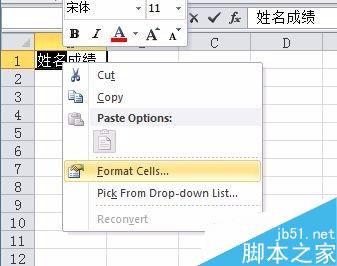
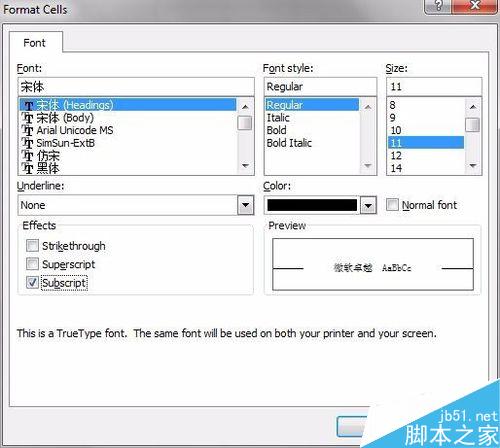
重复上一个步骤,鼠标滑动选中“成绩”,右键点击选择单元格格式,选择上标,确定退出。这时你可发现,“成绩”在单元格里显示成为上标并位于单元格右上方了。
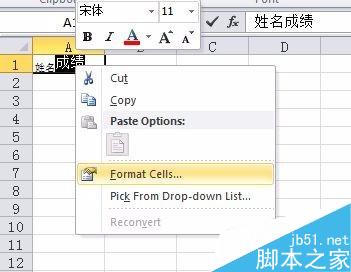
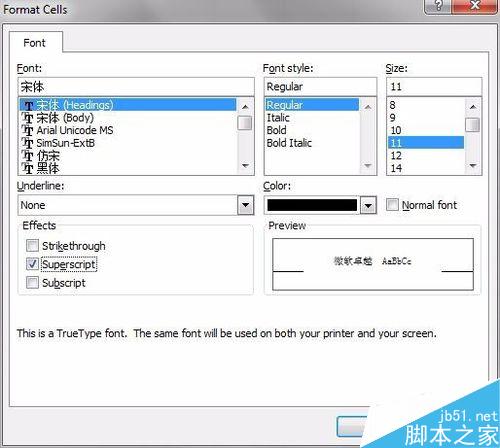
将单元格内容居中显示,更改文字大小,这样,我们就达到了单元格中内容斜线分割填写了。
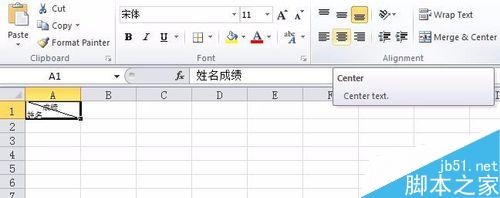
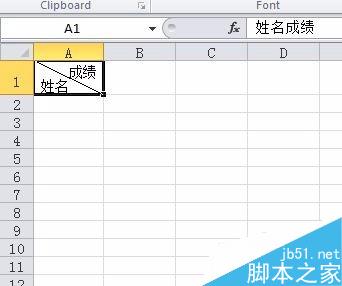
以上就是在Excel单元格中如何用斜线分割填写方法介绍,操作很简单的,大家学会了吗?有需要的朋友可以参考本文,希望能对大家有所帮助!






